Windows 10 Disc Image (iso File) For Mac
- Windows 10 Free Iso Image
- Windows 10 Disk Image Download
- Download Windows 10 Disc Image (iso File) For Mac
Aug 18, 2020 Mac OS High Sierra 10.13 ISO & DMG file Download for free The fourteenth significant arrival of macOS and Apple Inc's is the macOS High Sierra which has a variant 10.13. The framework was working for Macintosh PCs by the work area. MacOS Sierra was declared at a mega event named WWDC which was scheduled on June 5, 2017. Then right-click the ISO file and select Burn disc image. If you want to install Windows 10 directly from the ISO file without using a DVD or flash drive, you can do so by mounting the ISO file. This will perform an upgrade of your current operating system to Windows 10. To mount the ISO file. A DMG disk image file is Apple's container format for capturing entire drives or disks, similar to ISO for other platforms like Windows. It consists of data blocks that represent a physical disc. If you're on a Windows machine, you're limited in what you can do with DMG files. Iso Extractor For Mac. Download32 is source for iso extractor for mac shareware, freeware download - Aolor DMG to ISO Converter for Mac, TunesKit Free Subtitle Extractor for Mac, Amacsoft iPhone Backup Extractor Mac, Backuptrans iPhone SMS + MMS Extractor for Mac, iCoolsoft DVD Copy for Mac, etc. Download Windows 10 Disc Image (ISO File) Before updating, please refer to the Windows release.
If you have been dealing with softwares and operating systems for a period, then you must have come across an indispensible terminology as 'ISO image' or 'ISO file'. Do you ever wonder what do they mean exactly while working with them? Most of the users do not pay much attention to the detail of the file, but rather proceed with the procedures that lay ahead. Well that is not going to support you if you head on with intricate software and operating system issues for the long run. So it is better to know what ISO images really are.
ISO images are basically images containing information of a particular software or operating system you are so seeking in a compressed format. This menial format allows software vendors and IT companies to securely and conveniently share their products across the market without much difficulty. And ISO can be burned into DVD and USB for installing a operating system.
So if you ever run into a situation where your system has been compromised and you need to re-install or format it immediately, then you definitely need an ISO burner to burn ISO images to an optical disk (USB or DVD/CD). Mere copy paste of the file into the disk would not do the job. And this is what we are going to discuss in this article in detail.

Method 1: Burn ISO Image to DVD/CD with ImgBurn
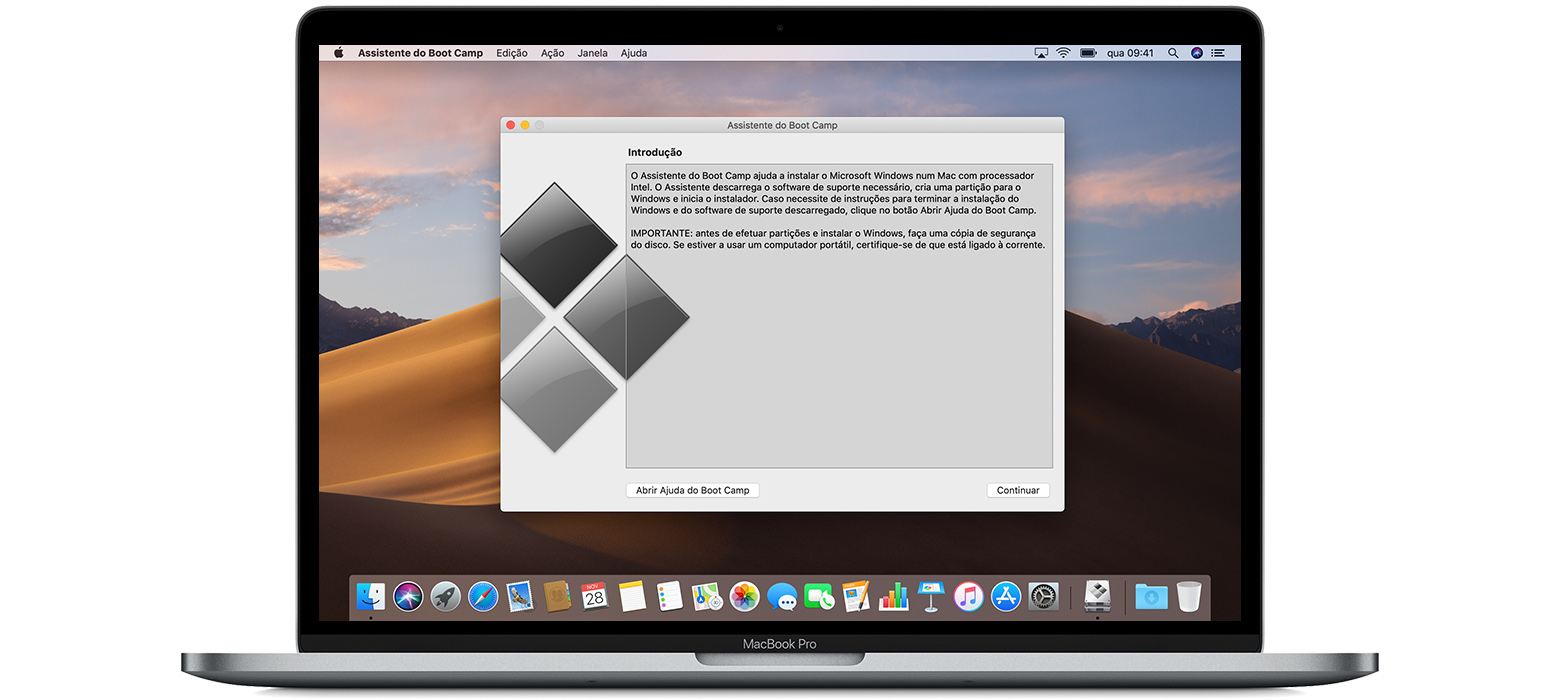
Grammarly mac. ImgBurn is generally used for producing ISO image files as well as burning ISO files to discs. Apart from ISO images, it can also burn quite a huge number of file formats to discs like ISO, IMG, MDS, BIN & NRG files. Not only that, you can even use this tool to make ISO, IMG and BIN files from the existing files and folders in your computer. But it is only supported in almost all Windows platform, from Windows 95 to the latest Windows 8. Moreover, there are many exception features that are not available on free tools but be careful because ImgBurn will automatically install adware during the installation, so make sure to uncheck them and customize the installation process according to your requirement.
Step 1. Download and run the installer for Pismo File Mount Audit Package.
Step 2. After finishing the installation process, just right click on the ISO file and select 'Mount Image'.
Step 3. Within few seconds the mounting should be done and the icon of the ISO image will change that looks like as follows - You may now double click on the folder and it will open normally like the snapshot below.
Step 4. Now, select all the files and folders from the mounted image and copy it to a distinct folder. After copying is finished, go ahead and 'unmount' the ISO image file so that it can return to the ISO format.
Cons –
- It is an outdated version and might not support UEFI-basd Windows 10, 64 bit.
- Automatically install adware during the installation.
- Suitable for professionals.
- Doesn't support for RAW formats. This goes for ripping and also for burning.
Method 2: Burn ISO Image to Bootable DVD/CD with ISOGeeker
Due to the lackness of effective techniques and updates, ImgBurn didn't support the latest UEFI-based computer and windows 10 64 bit. On the contrary, TunesBro ISOGeeker has been released since the begining of the Windows 7 and totally different to the other tools. It can be able to burn a ISO image into a writable DVD, CD disk with also writing the ISO booting parameters, after the burning, your DVD/CD can be bootable on another computer. The whole burning procedure is done automatically and continuously without getting any errors like other tools, you don't need to make any settings. There are some other useful features included such as burning ISO, creating ISO, extracting ISO, editing ISO and copy image from Disc.
Needless to say, that this ISOGeeker is fully equipped with all the necessary features that has been missing in many of your attempted tools, and can really assure you of a full fledge output.
ISOGeeker - Directly Extrtact ISO Image Files without Burning

- All-in-one ISO tool including Burning, Extracting, Creating, Editing and making ISO from Disc.
- Two ways to burn: USB, DVD/CD
- It works for both MBR (legacy BIOS/CMS boot) modes and GPT (UEFI boot).
- Open and extract everything from a ISO file with one-click.
- C ompatible with all Windows OS, namely, XP/ Vista/ 7/ 8/ 10.
Step 1. Download ISOGeeker on to your computer (Windows and Mac vesrion are all available), then Install it accurately with installation wizard. Now open up the tool and from the main screen click on 'Burn' option.
Step 2. This part, you will first be required to select the ISO file that you want to burn into DVD/CD. Just click the browsing button to import your ISO image. If you're using a portable DVD/CD drive, then you need to connect your DVD or DVD drive into your computer. The program will recognize your DVD and list it in the box. Then click the Burn button to start writing ISO image to your DVD/CD.
Step 3. It will take few minutes to finish the burning process, kind your DVD/CD drive is connected during the burning. You'll see a progress screen while the data is written to the DVD/CD and finalizing
After burning, it will pops up a Windows saying 'Burn successfully!' and DVD/CD will be ejected. Then you can check the all the ISO files were burned into the disc, means it can be used to install operating system.
And it's all done. The whole process is very straight-forward, and for a full walkthrough on this.
Conclusion:
Most ISO burning software may has a bit of legal trouble because they will remove macro copyright. But don't worry, TunesBro ISOGeeker never remove the copyright protection from any DVD/CD, it just write the ISO image to disc with legitimate control arithmetic, and never remove copyright protection. If you have a ISO installation file, it's highly recommend to using ISOGeeker to create a bootable DVD/CD fro ISO image right now, If your computer is in danger and requires urgent formatting due to malware invasion, then the newly created bootable disc will be helpful to you.
Related Articles & Tips
What you need to install Windows 10 on Mac
- MacBook introduced in 2015 or later
- MacBook Air introduced in 2012 or later
- MacBook Pro introduced in 2012 or later
- Mac mini introduced in 2012 or later
- iMac introduced in 2012 or later1
- iMac Pro (all models)
- Mac Pro introduced in 2013 or later
The latest macOS updates, which can include updates to Boot Camp Assistant. You will use Boot Camp Assistant to install Windows 10.
64GB or more free storage space on your Mac startup disk:
- Your Mac can have as little as 64GB of free storage space, but at least 128GB of free storage space provides the best experience. Automatic Windows updates require that much space or more.
- If you have an iMac Pro or Mac Pro with 128GB of memory (RAM) or more, your startup disk needs at least as much free storage space as your Mac has memory.2
An external USB flash drive with a storage capacity of 16GB or more, unless you're using a Mac that doesn't need a flash drive to install Windows.
A 64-bit version of Windows 10 Home or Windows 10 Pro on a disk image (ISO) or other installation media. If installing Windows on your Mac for the first time, this must be a full version of Windows, not an upgrade.
- If your copy of Windows came on a USB flash drive, or you have a Windows product key and no installation disc, download a Windows 10 disk image from Microsoft.
- If your copy of Windows came on a DVD, you might need to create a disk image of that DVD.
How to install Windows 10 on Mac
To install Windows, use Boot Camp Assistant, which is included with your Mac.
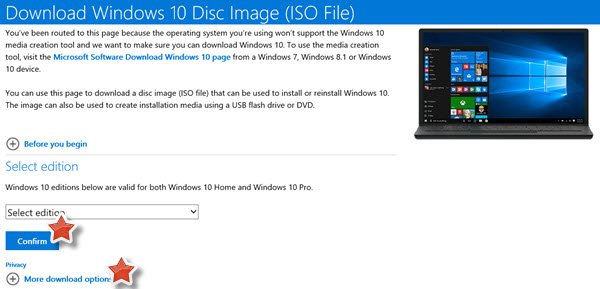
1. Check your Secure Boot setting
Learn how to check your Secure Boot setting. The default Secure Boot setting is Full Security. If you changed it to No Security, change it back to Full Security before installing Windows. After installing Windows, you can use any Secure Boot setting without affecting your ability to start up from Windows.
2. Use Boot Camp Assistant to create a Windows partition
Open Boot Camp Assistant, which is in the Utilities folder of your Applications folder. Alex gordon game. Follow the on-screen instructions.
- If you're asked to insert a USB drive, plug your USB flash drive into your Mac. Boot Camp Assistant will use it to create a bootable USB drive for Windows installation.
- When Boot Camp Assistant asks you to set the size of the Windows partition, remember the minimum storage-space requirements in the previous section. Set a partition size that meets your needs, because you can't change its size later.
3. Format the Windows (BOOTCAMP) partition
When Boot Camp Assistant finishes, your Mac restarts to the Windows installer. If the installer asks where to install Windows, select the BOOTCAMP partition and click Format. In most cases, the installer selects and formats the BOOTCAMP partition automatically.
4. Install Windows
Unplug any external devices that aren't necessary during installation. Then click Next and follow the onscreen instructions to begin installing Windows.
5. Use the Boot Camp installer in Windows
After Windows installation completes, your Mac starts up in Windows and opens a ”Welcome to the Boot Camp installer” window. Follow the onscreen instructions to install Boot Camp and Windows support software (drivers). You will be asked to restart when done.
- If the Boot Camp installer never opens, open the Boot Camp installer manually and use it to complete Boot Camp installation.
- If you have an external display connected to a Thunderbolt 3 port on your Mac, the display will be blank (black, grey or blue) for up to 2 minutes during installation.
How to switch between Windows and macOS
Windows 10 Free Iso Image
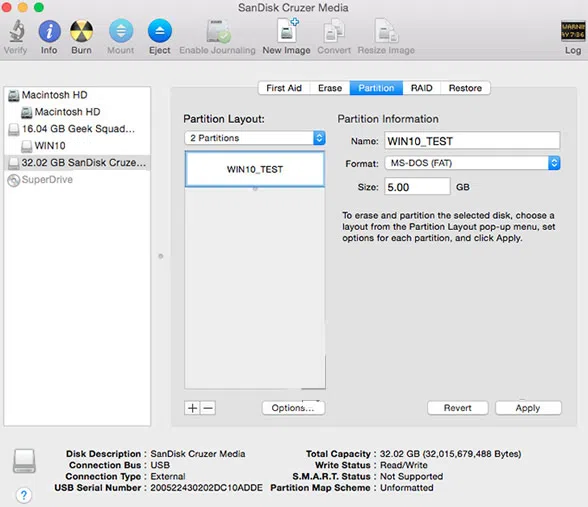
Restart, then press and hold the Option (or Alt) ⌥ key during startup to switch between Windows and macOS.
Learn more
If you have one of these Intel-based Mac models using OS X El Capitan or later, you don't need a USB flash drive to install Windows:
- MacBook introduced in 2015 or later
- MacBook Air introduced in 2017 or later3
- MacBook Pro introduced in 2015 or later3
- iMac introduced in 2015 or later
- iMac Pro (all models)
- Mac Pro introduced in late 2013 or later
To remove Windows from your Mac, use Boot Camp Assistant, not any other utility.
For more information about using Windows on your Mac, open Boot Camp Assistant and click the Open Boot Camp Help button.
Windows 10 Disk Image Download
1. If you're using an iMac (Retina 5K, 27-inch, Late 2014) or iMac (27-inch, Late 2013) or iMac (27-inch, Late 2012) with a 3TB hard drive and macOS Mojave or later, learn about an alert you might see during installation.
Download Windows 10 Disc Image (iso File) For Mac
2. For example, if your Mac has 128GB of memory, its startup disk must have at least 128GB of storage space available for Windows. To see how much memory your Mac has, choose Apple menu > About This Mac. To see how much storage space is available, click the Storage tab in the same window.
3. These Mac models were offered with 128GB hard drives as an option. Apple recommends 256GB or larger hard drives so that you can create a Boot Camp partition of at least 128GB.